Retrieve Local’s Log File
A big part of troubleshooting errors, on any website or application, is the log file. This file contains a record of actions or errors that have occurred when a process is done. When reaching out for support, having this file will help identify issues which can be reported as bugs to the Local development team.
You may be thinking, “Cool, where do I find this file?”
No worries we’ve got your back!
Table of Contents:
Download Local Logs
Because Local runs on your personal machine, there isn’t a way for others to remotely access your machine and examine issues that Local is encountering. When getting help in the Local Community Forums, or from Flywheel or WP Engine Support, the fastest way for an issue to be investigated is by examining the Local Log.
The easiest way to gather these logs is to use the latest version of Local, and click the “Download Local Logs” button from the “Support” tab in Local. This will generate a zip archive that contains the Local log along with some other diagnostic information to help quickly zero in on any issues that Local is encountering.
If for some reason this button isn’t working, or you are unable to open Local, you can still manually obtain the Local Log by following the instructions below for your operating system.
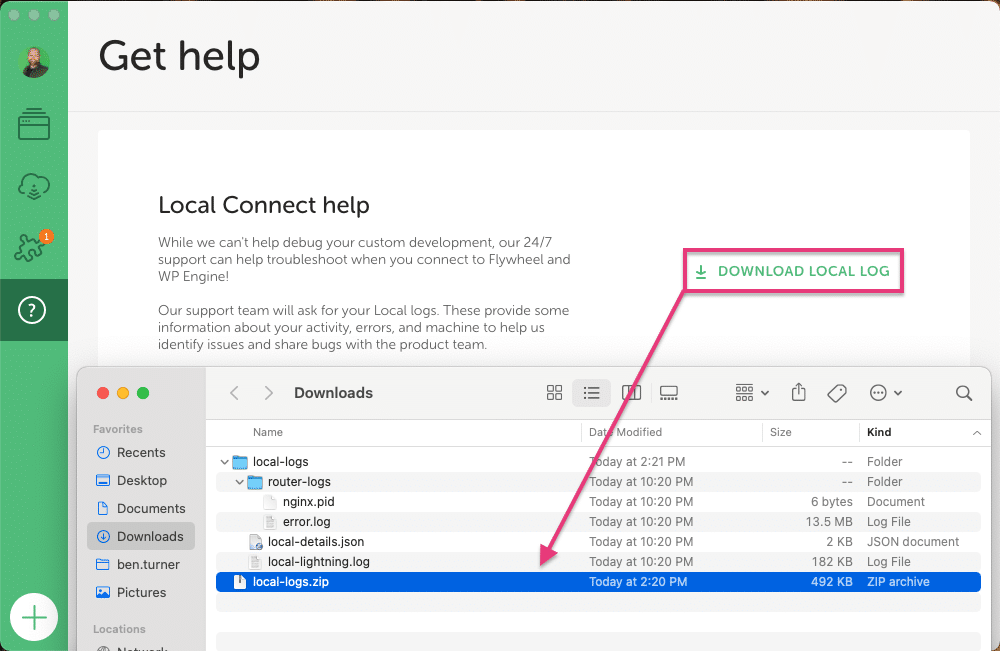
Manually Get the Local Log
macOS
Version 5 and above: You can find the log file in the following directory path from a terminal window
~/Library/Logs/local-lightning-verbose.logFor Local versions 3 and below:
~/Library/Logs/local-by-flywheel.logYou can also bring up the log file in ‘Finder’ directly from Local.
- Click the Help menu and select Reveal Local’s Log
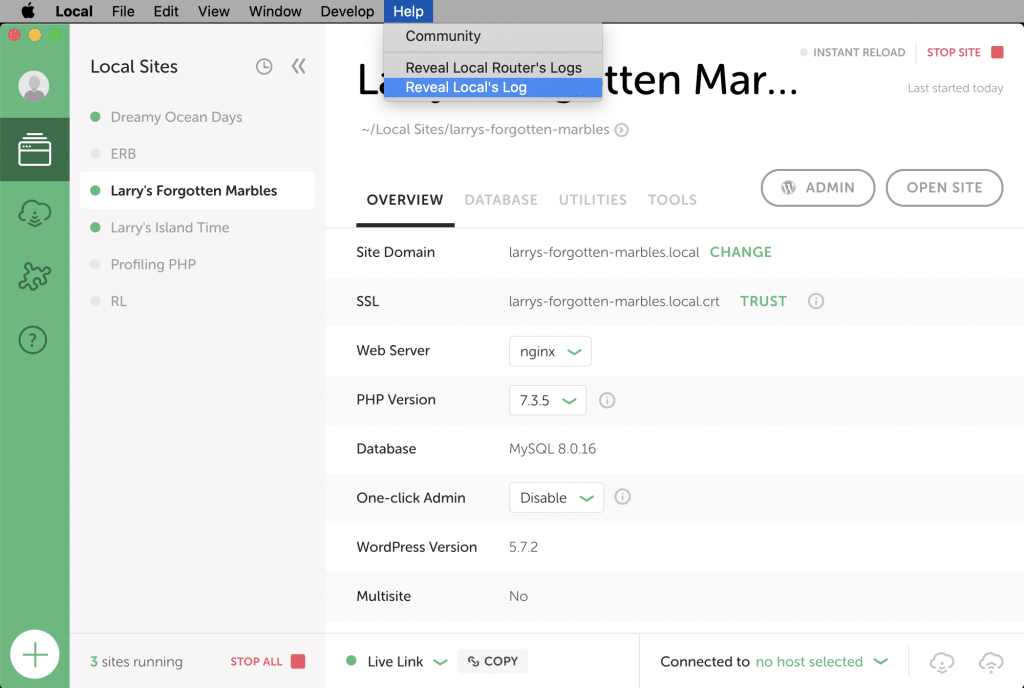
- Attach the most recent log file to your response in the Community or when working with the support team when requested.
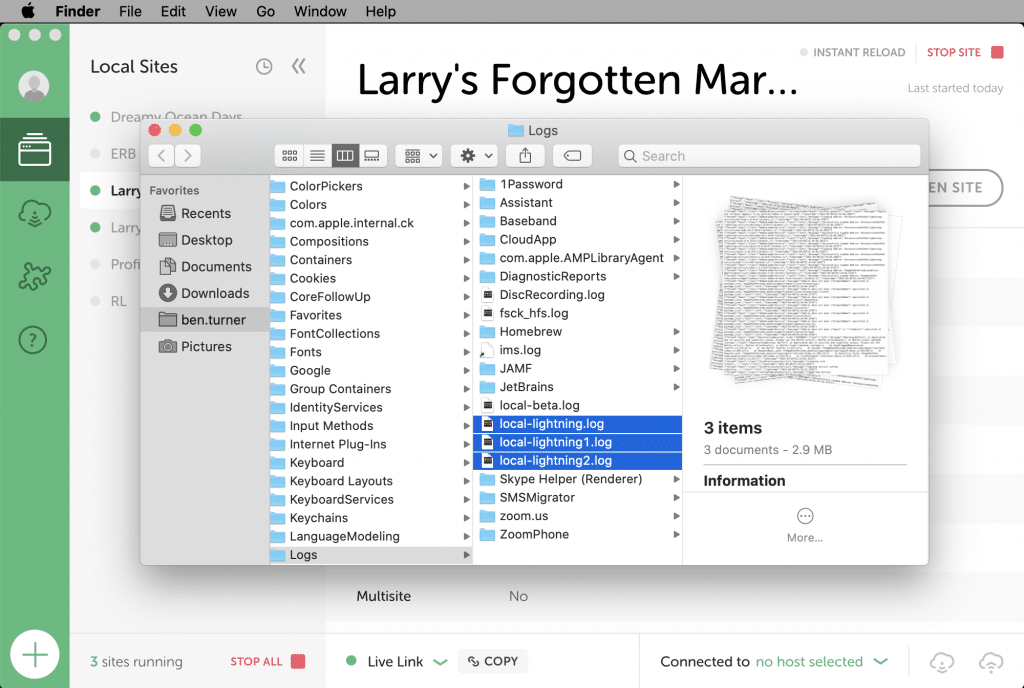
Windows 10
Version 5 and up: In Windows the log file can be found in the following location using a command prompt.
%AppData%\Roaming\Local\local-lightning-verbose.logFor Local versions 3 and below:
%AppData%\Local by Flywheel\local-by-flywheel.logLocal can also open the log file location in the file explorer.
- Click the menu icon in the top-left of Local
- Go to Reveal Local’s Log
- Attach the most recent log file to your response in the Community or when working with the support team when requested.
Linux
From a terminal window the log file can be found in this directory path:
~/.config/Local/local-lightning-verbose.logFrom within Local you can also access the logs.
- Click the Help menu and select Reveal Local’s Log
- Attach the most recent log file to your response in the Community or when working with the support team when requested.
note
These screenshots are from Ubuntu, but the general steps and file location should be the same for any Linux distro that Local is installed on.
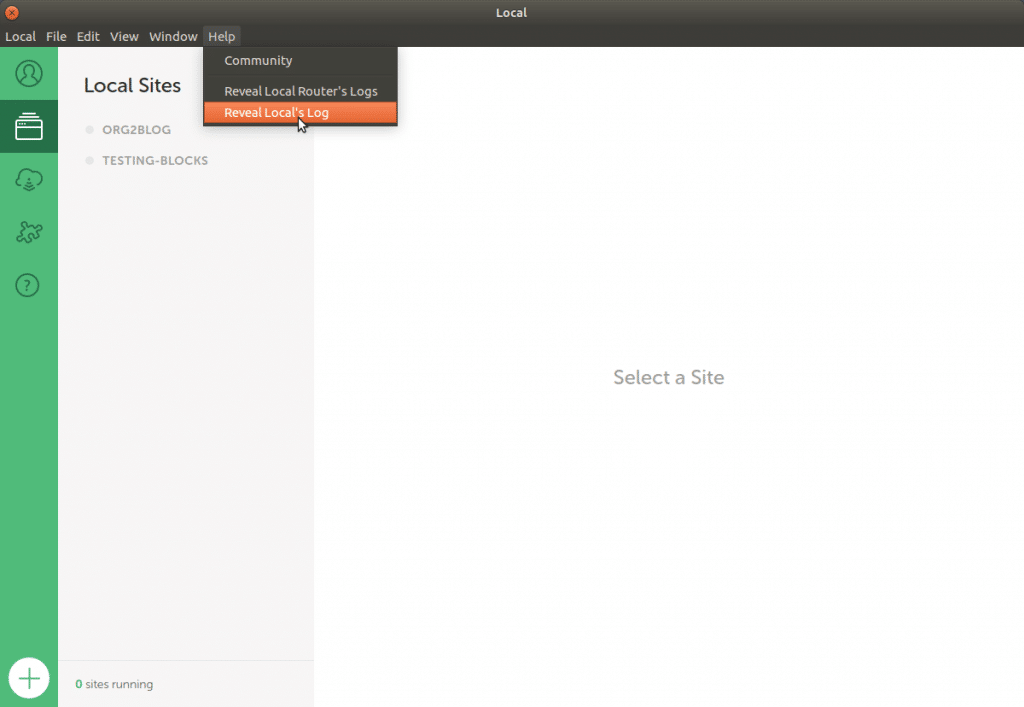
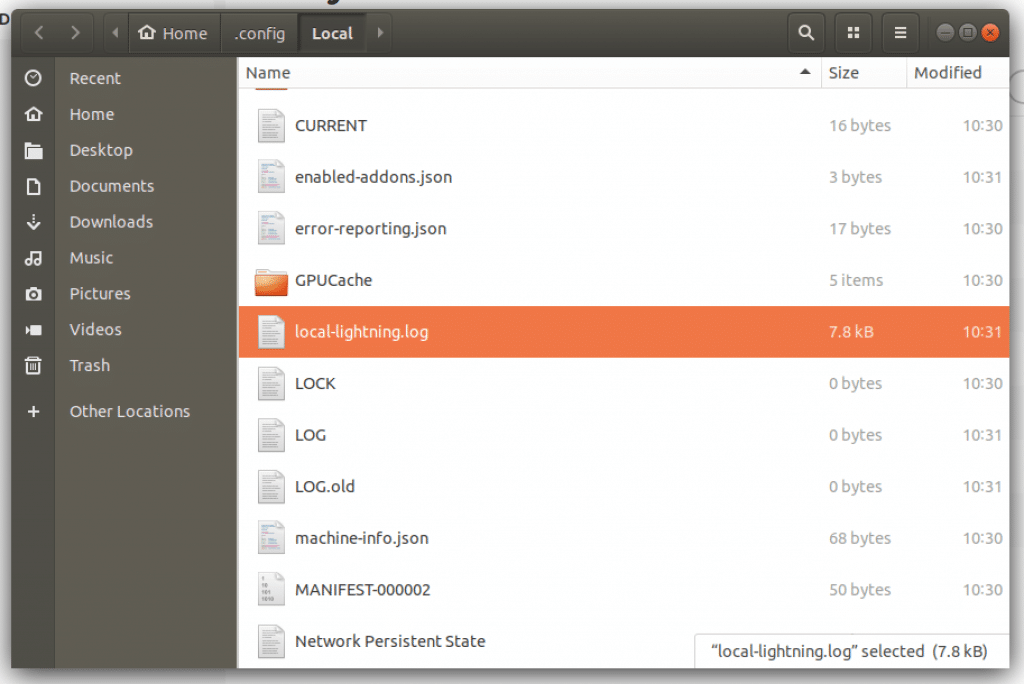
local-lightning.log file within the file explorer.