Live Links
Live Links are a quick and simple way to share the progress of your Local site with a client or teammate without having to move it to a remote server.
Table of Contents:
Use Live Links
To use Live Links, you’ll need to create a Local account and log into it from Local by clicking the avatar icon in the upper-left corner. Once logged in, you create a Live Link for a site by clicking the “Enable” link on the site overview tab.
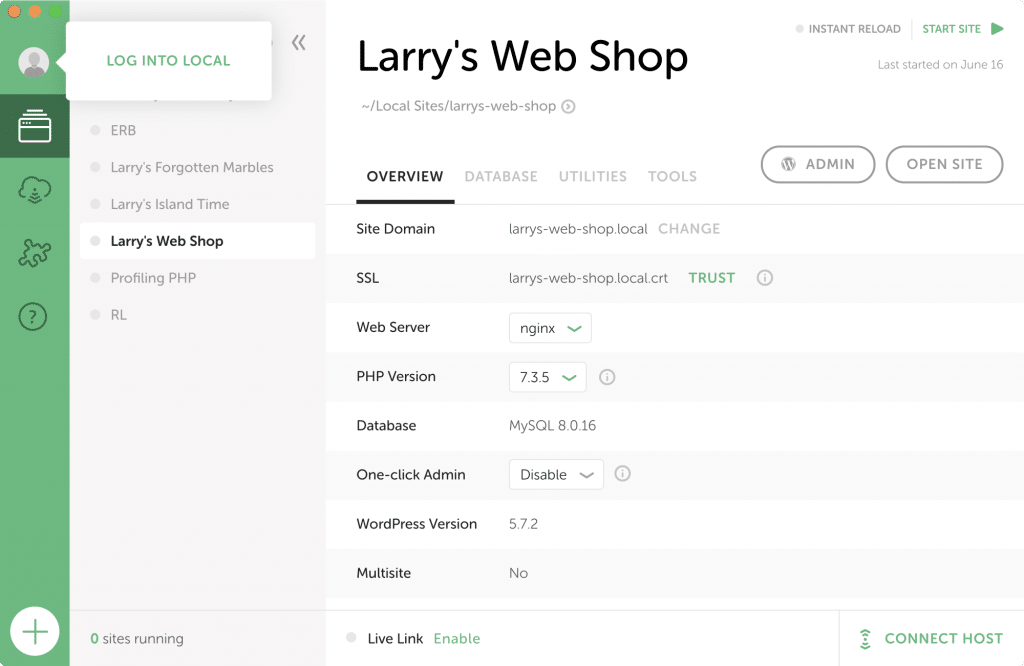
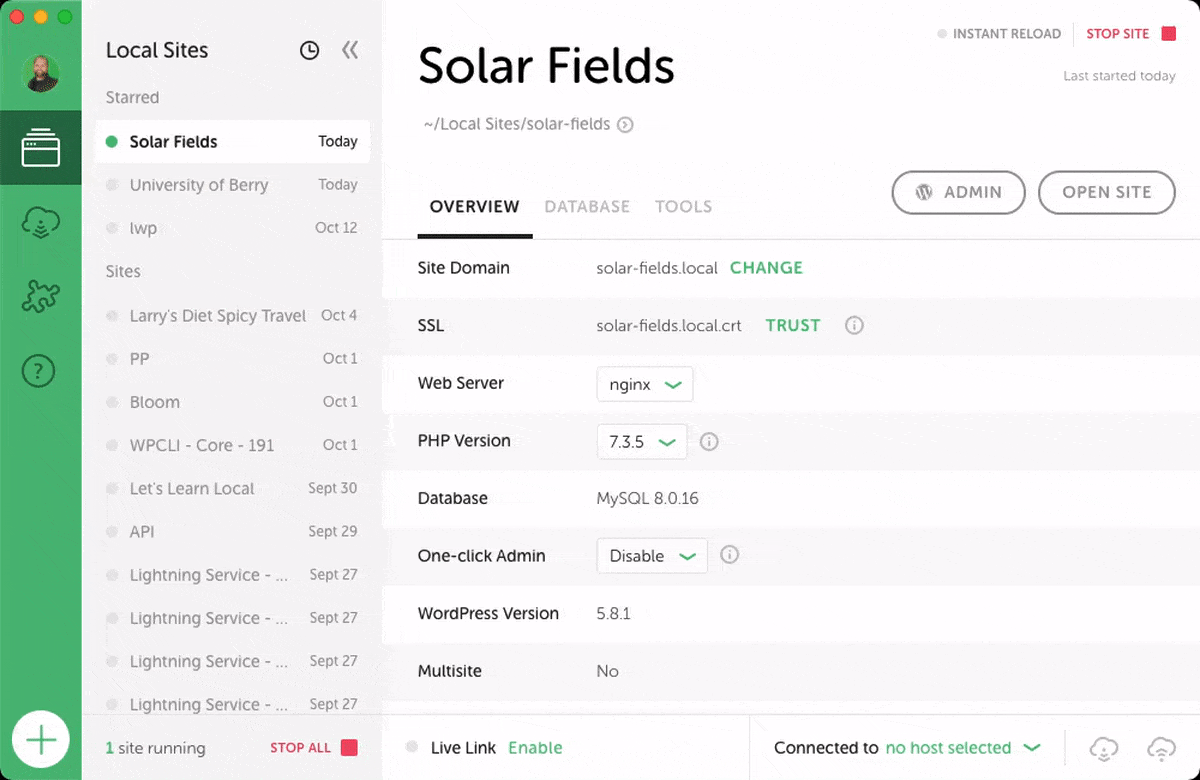
Live Links Features
- Increased Connection Limit
- Each Live Link Site Tunnel allows for multiple connections which means that a Local site can be shared with many users as well as across many devices.
- Persistent URLs
- These URLs look something like,
mysite.localsite.ioand each URL is tied to one Local Site.
- These URLs look something like,
- Secure Connections
- Because each Live Link that is enabled is a way for someone to have remote access to your computer, each Local Live Link is a secure connection over HTTPS and has Privacy Mode enabled.
Edit Live Links
In earlier versions of Live Links, the settings were randomly generated and couldn’t be edited. With the release of version 6.1.5 of Local, you can edit the username and password of a Live Live link, as well as regenerate a new Live Link URL!
This allows you to embrace Local’s playfulness in your day-to-day workflow as well as polish your brand when sharing with that, um, refined client.
To control these new settings, disable the Live Link and navigate to the “Live Links” page under the “Tools” tab of a site.
Troubleshooting Live Links
Live Links is broadly compatible with many themes, plugins, and custom code snippets. However, some images, front-end assets, or other HTML elements may be missing from your site when viewing it over Live Links. If you’re having issues you might open up the console of the page and see what errors are present. Is it still showing errors related to mixed or insecure content? Or something else?
Mixed Content Errors:
Live Links don’t match your Local Site URL (ie: mysite.local), so Local attempts to rewrite these on the fly but sometimes it doesn’t catch everything. As a first step, you can try running a search and replace command to help clean up any mixed content type errors. To do this you can simply click on Open Site Shell in your Local app under your site name. The command would look something like this:
wp search-replace 'SITEURL' 'LOCALURL' --skip-columns=guid
As a tip, you would:
- Replace SITEURL with your production URL like https://localwp.com
- Replace LOCALURL is your Local Site URL like https://mysite.local
Insecure Content:
Make sure you Trust Local’s SSL certificate, to help avoid insecure content. Additionally, check for any plugins that could be getting in the way if they are trying to handle SSL/HTTPS.
Cache Troubleshooting:
If you’re still noticing issues, check to see if you have plugins or themes that retain caching or have a “Regenerate CSS” option. These may need to be refreshed in order for changes to be displayed.
You might try viewing it in an incognito window, a different browser, or over LTE Data instead of WiFi to see if browser caching is getting in the way as well.
